図表の挿入を行います。図表挿入時には、同時に図表番号と相互参照を設定することにより、文書のアクセシビリティ向上や文書作成の効率化を図ります。
本ブログでは例として、本ブログの図表を挿入したいと思います。
では、まず図の挿入から行います。図は、ファイルから挿入します。
1) 図を挿入する箇所へカーソルを移動し、[挿入]タブの[図]を選択します(図 1)。
図 1
2) 挿入する図を選択します(図 2)。
図 2
3) 選択された図が挿入されました(図 3)。
図 3
4) 図がずれている時やサイズが大きいときは、手動でインデントやサイズを変更します(図 4の赤枠は左インデントを0字に設定した例)。
図 4
5) 図表番号を挿入するため、図の下に1行段落を挿入し(図 5の赤枠)、図表番号の挿入を行いたい箇所にカーソルを移動させてから[参考資料]タブの[図表番号の挿入]を選択します(図 5)。
図 5
6) 図表番号画面から[ラベル]を[図]に設定し、[OK]を選択します(図 6)。
図 6
7) 図表番号が挿入されました(図 7)。図表番号スタイルは、段落の配置が「中寄せ」に設定されているため、中寄せに表示されます。
図 7
8) 次に図表番号を参照する「相互参照」を設定します。作成した図 1の図表番号を参照する箇所へカーソルを移動しておきます(図 8の赤枠内)。
図 8
9) [参考資料]タブの[相互参照]を選択します(図 9)。
図 9
10) 相互参照画面の[参照する項目]を[図]に変更後、[図表番号の参照先]と[相互参照の文字列]を選択し、[挿入]を選択します(図 10)。
図 10
11) 設定された相互参照が挿入されます(図 11の赤枠)。相互参照はフィールドで作成されるため、フィールドを網掛け表示設定にしている場合、背景が網掛け表示されます。
図 11
図の挿入と図表番号および相互参照の設定が終わりました。
次回は、「表の挿入」を行っていきます。

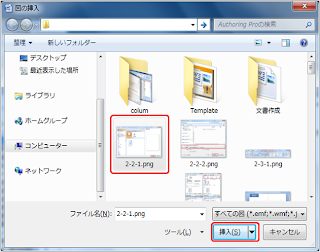













0 件のコメント:
コメントを投稿